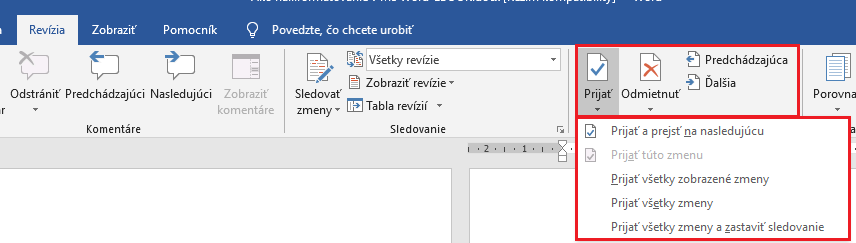Ako na formátovanie vo Worde
Simona Pralovska 26.06.2019
Ako na... (tipy a triky)
Čas čítania: 6 min.
26.06.2019
Ako na... (tipy a triky)
Čas čítania: 6 min.

Denne našimi rukami prejdú normostrany a normostrany textov. Tie je potrebné správne naformátovať, aby bol výsledný dokument správne preložený aj oku lahodiaci.
S prípravou dokumentu sa však bežne stretáva každý z nás, či už je to písanie životopisu, zmluvy alebo iného textu. Preto sme si pre vás pripravili jednoduché rady a návody, s ktorých pomocou zvládnete formátovanie ľavou zadnou. Napriek tomu predsa len odporúčame použitie pravej prednej. 🙂
V tomto článku sme vypichli iba niektoré najproblematickejšie úpravy. Kompletný súbor s návodmi si môžete stiahnuť v PDF formáte: Ako na formátovanie v MS Word_Lexika.pdf
Alebo vo formáte Word, v ktorom uvidíte, ako jednotlivé nastavenia vyzerajú v praxi a rovno si to môžete aj vyskúšať: Ako na formátovanie v MS Word_Lexika.docx
Možností ako sa k jednotlivým nastaveniam dostať je takmer vždy niekoľko. Pre jednoduchosť uvádzame vždy iba jednu, prípadne doplnenú o klávesovú skratku, pre efektívnu prácu. Ale o tom niekedy nabudúce... 🙂
Zopár rád na začiatok
1. Ak chcete zachovať odsek no zároveň začať písať na nový riadok, môžete použiť tzv. mäkký enter (Shift + Enter).
2. Pevná medzera (Ctrl + Shift + Medzera) V prípadoch, kedy je potrebné zachovať celistvosť výrazu na jednom riadku (napr. titul a meno – Ing. Zázračná – by sa nemali rozdeliť do dvoch riadkov), vložte medzi slová tzv. pevnú medzeru (Ctrl + Shift + Medzera).
3. Pri formátovaní dokumentu je ideálne zobraziť si skryté znaky – záložka Domov, skupina Odsek, ikona Zobraziť všetko.
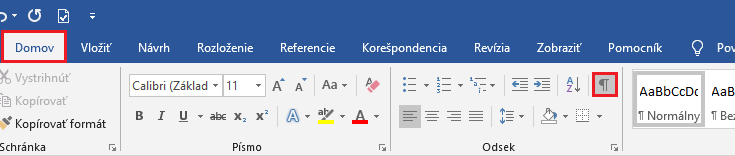
Jednotlivé skryté znaky vyzerajú takto:
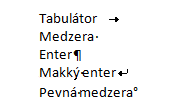 4. Nesnažte sa zarovnávať text pomocou viacnásobných medzier, tabulátorov či „enterov“. Môže sa totiž veľmi ľahko stať, že keď otvoríte dokument v inom programe alebo na inom počítači, celý text sa rozpadne. Namiesto toho:
4. Nesnažte sa zarovnávať text pomocou viacnásobných medzier, tabulátorov či „enterov“. Môže sa totiž veľmi ľahko stať, že keď otvoríte dokument v inom programe alebo na inom počítači, celý text sa rozpadne. Namiesto toho:
- Dvojité, trojité, štvorité,... medzery nahraďte tabulátorom.
- Namiesto viacerých tabulátorov použite tabuľku bez orámovania.
- Na oddelenie jednotlivých strán použite namiesto viacnásobných „enterov“ Zlom strany (Ctrl + Enter).
5. Vo Worde máte k dispozícii schránku, v ktorej sa vám automaticky uloží posledných 24 kopírovaných záznamov (text, obrázky,...). To využijete, ak kopírujete text z rôznych dokumentov či webov. Schránku si zapnete na záložke Domov v skupine Schránka kliknutím na šípku v pravom dolnom rohu. Schránka sa zobrazí vľavo, vedľa zvislého pravítka. Po kliknutí na daný záznam sa text automatický vloží do dokumentu.
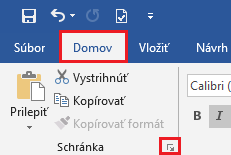
Odstránenie formátovania
Ak pri tvorbe dokumentu kopírujete texty z viacerých zdrojov, je veľmi pravdepodobné, že každý z týchto textov bude po vložení do Wordu vyzerať inak (rovnako ako v pôvodnom dokumente, odkiaľ text kopírujete). Word totiž pri bežnom nastavení automaticky kopíruje zdrojové formátovanie.
Toto formátovanie môžete odstrániť (tzn. zmeniť ho na predvolené formátovanie vášho dokumentu) pri vkladaní textu. Na záložke Domov v skupine Schránka kliknite na rozbaľovaciu šípku pod položkou Prilepiť a zvoľte možnosť Ponechať len text.
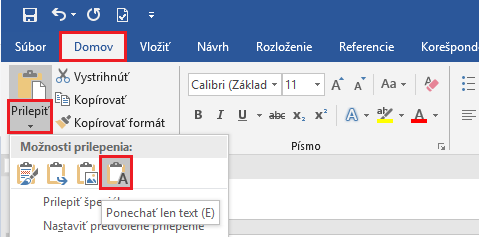
Druhou možnosťou je odstrániť formátovanie v celom dokumente naraz po vložení textu tak, že si označíte celý dokument (Ctrl + A), prípadne len požadovanú časť a na záložke Domov kliknete v skupine Písmo na ikonku Vymazať všetko formátovanie.
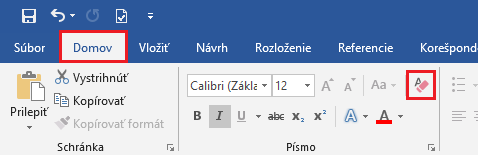
Kopírovanie formátu
Ak chcete formátovanie textu použiť aj v inej časti dokumentu, Word má riešenie. Označte si text s požadovaným formátom a na záložke Domov v skupine Schránka kliknite na Kopírovať formát (tzv. metlička). Následne už iba označte text, ktorý chcete naformátovať.
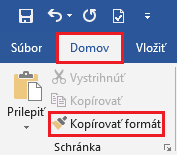
Ak chcete daný formát použiť na viaceré časti textu, je vhodnejšie použiť klávesové skratky: kopírovanie formátu: Ctrl + Shift + C, vloženie/použitie formátu: Ctrl + Shift + V (túto skratku môžete použiť opakovane pre použitie rovnakého formátu).
Štýly
Keď už ste si v prvej časti dokumentu poctivo nastavili riadkovanie, medzery pred a za odsekmi, zarovnanie i vhodné písmo, bola by škoda nevyužiť to. A práve na to slúžia vo Worde tzv. Štýly, ktoré nájdete na záložke Domov.

Môžete si vybrať niektorý z predvolených štýlov alebo si vytvorte vlastný.Štýly predstavujú určité vlastnosti formátovania. Slúžia na to, aby ste tieto vlastnosti nemuseli prácne nastavovať pre rôzne časti textu manuálne – vďaka štýlom ich nastavíte jedným kliknutím. Pri formátovaní stostranového dokumentu túto funkciu určite oceníte.
Ak si pri písaní dokumentu rozmyslíte napríklad farbu nadpisov a túto farbu zmeníte v nastaveniach štýlu, automaticky sa zmení farba všetkých nadpisov označených daným štýlom. Nemusíte ich všetky upravovať manuálne.
Číslovanie strán
Číslovanie strán v dokumente býva častým kameňom úrazu. Predovšetkým vtedy, ak nechcete očíslovať všetky strany. Poďme sa teda pozrieť, čo s tým.
Číslovanie od prvej strany
Na záložke Vložiť v skupine Hlavička a päta kliknite na Číslo strany a zvoľte polohu a formát číslovania strán.
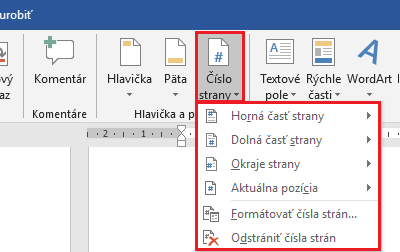
Číslovanie od inej ako prvej strany
Aby ste mohli nastaviť číslovanie od inej ako prvej strany, je potrebné dokument najskôr rozdeliť na sekcie.Napríklad v tomto dokumente sme použili číslovanie od šiestej strany. To znamená, že na piatej strane končí jedna sekcia a na šiestej strane začína ďalšia. Na oddelenie sekcií prejdite za posledný riadok na piatej strane. Na záložke Rozloženie kliknite na položku Zlomy a zvoľte možnosť Zlomy sekcií >> Nasledujúca strana.
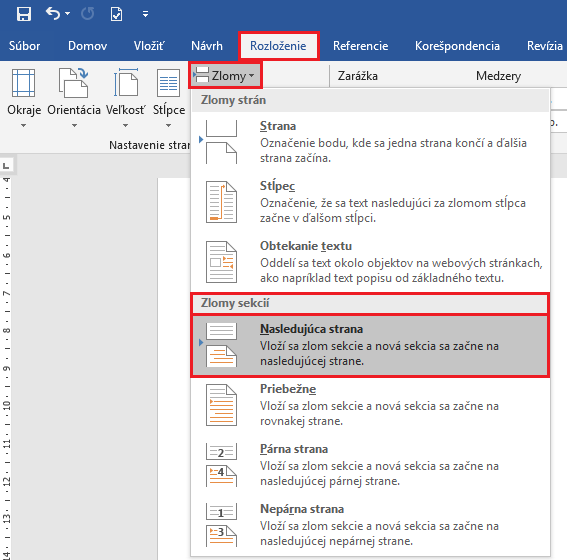
Pri zobrazených skrytých znakoch vyzerá zlom sekcie takto:

Dvojklikom prejdite do hlavičky/päty. Objaví sa nová záložka Hlavička a päta, v časti Navigácia odznačte/zrušte možnosť Prepojiť s predchádzajúcim (nesmie byť označená tmavosivou).

Nakoniec už iba nastavíte číslovanie strán podľa postupu vyššie.
Tento postup môžete použiť aj v prípade, ak chcete mať v hlavičke/päte na niektorých stranách iný text.
V nasledujúcej časti článku sa pozrieme na funkcie Wordu, ktoré nesúvisia priamo s formátovaním, ale pri práci s dokumentom sú veľmi užitočné.
Automatický obsah
Ďalšou z užitočných funkcií Wordu je automatický obsah. Táto funkcia býva neraz problematická. Mnoho ľudí sa snaží vložiť obsah do dokumentu a on nie a nie sa objaviť. Tu sa vraciame k časti, ktorú sme popísali vyššie – k štýlom, ktoré pre správne vygenerovanie obsahu musíte použiť. Word je len počítačový program, takže bez toho, aby ste mu ukázali, čo je nadpis, čo podnadpis atď., sa nemá čoho chytiť.
Ak ste už v dokumente použili štýly, vloženie obsahu je celkom jednoduché. Na záložke Referencie kliknite na položku Obsah a vyberte si jednu z prednastavených možností. Tadá, to je všetko! 🙂
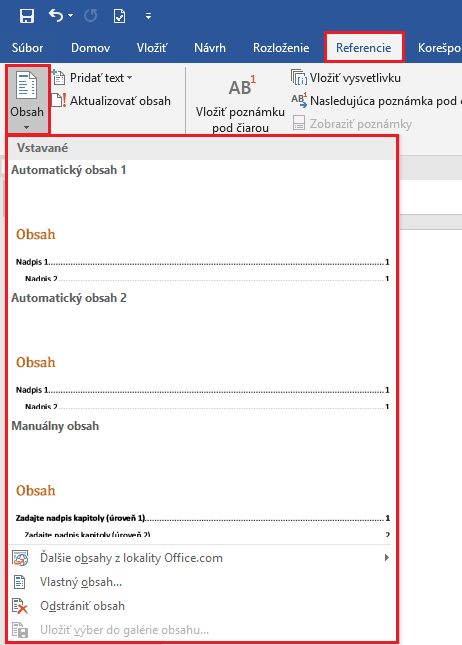
Ak s dokumentom ešte ďalej pracujete, nezabudnite vždy po ukončení úprav obsah aktualizovať. Pravým tlačidlom myši kliknite na obsah a vyberte možnosť Aktualizovať pole.
Komentáre
Komentáre sú veľmi užitočné, napríklad keď dostanete dokument na pripomienkovanie.
Aby ste vložili komentár, označte v dokumente text, na ktorý sa tento komentár bude vzťahovať. Potom kliknite v záložke Revízia na položku Nový komentár.

Medzi komentármi môžete prechádzať pomocou položiek Predchádzajúci a Nasledujúci.
Pre zobrazenie komentárov na záložke Revízia v skupine Sledovanie kliknite na položku Zobraziť revízie a označte možnosť Komentáre.
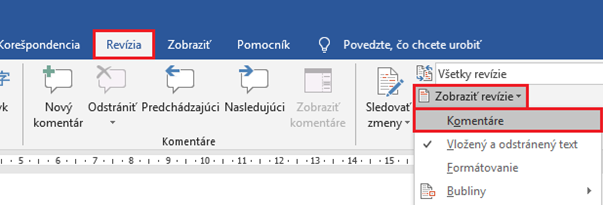
Komentáre sú prehľadné aj v prípade, keď do dokumentu vkladá komentáre viacero osôb. Každý komentár je totiž označený iniciálami, farbou a poradovým číslom.

Sledovanie zmien
Ak potrebujete dokument nielen pripomienkovať, ale aj opraviť, pričom nechcete prísť o pôvodné znenie textu, šikovným pomocníkom je funkcia Sledovanie zmien. Tú tiež nájdete na záložke Revízia.
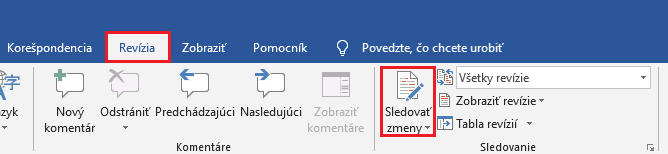
Takto vyzerá dokument so zapnutými sledovanými zmenami.

Jednotlivé zmeny si môžete prezerať postupne a podľa uváženia zmeny v dokumente prijať/odmietnuť po jednom alebo všetky naraz.
Nastavenie jazyka a kontrola pravopisu
Na záver, ako vždy, kontrola pravopisu, ktorú by ste pri tvorbe akéhokoľvek textu nemali vynechať. Kontrola pravopisu totiž nikdy nie je na škodu. 🙂
V dokumente si nastavíte správny jazyk tak, že vyberiete všetok text (Ctrl + A) a na lište vľavo dole kliknete na jazyk.
![]()
V dialógovom okne vyberte požadovaný jazyk (Nekontrolovať pravopis a gramatiku nechajte nezačiarknuté) a kliknite na OK.
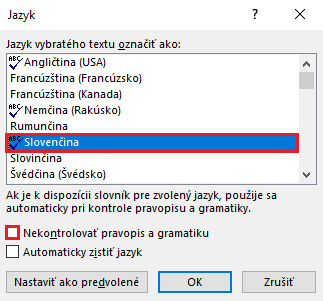
Pre odhalenie prípadných chýb si nastavte, aby sa vám chybné, či neznáme slová podčiarkovali. Kliknite na záložku Súbor > Možnosti. Zobrazí sa dialógové okno. V ňom kliknite na záložku Korektúra a začiarknite možnosti: Kontrolovať pravopis počas písania a Označovať gramatické chyby pri písaní.
Ak vám tieto rady nestačili a chceli by ste ďalšie, napíšte nám do komentárov, čo by vás zaujímalo. 🙂

Svoju púť v LEXIKE som začala ešte počas študentských čias v roku 2017. Odvtedy mi LEXIKA, ľudia v nej i prekladateľské odvetvie prirástli k srdcu. Medzi moje každodenné výzvy patrí vyhľadávanie prekladateľských talentov. Popri tom sa venujem rozvíjaniu dobrých a otvorených vzťahov s našimi stálymi prekladateľmi, vďaka ktorým môžeme robiť to, čo nás napĺňa. Postupne sa k mojej náplni práce pričlenili aj marketingové aktivity a interné HR. Stereotyp mi teda v práci rozhodne nehrozí a každý deň sa naučím niečo nové. 🙃
Povedzte to ďalej!